Table of contents
- Step 1: Click on the "hive" icon
- Step 2: Select the group you're currently in
- Step 3: Scroll down to "Integrations" and click on "Canvas LMS"
- Step 4: Navigate to your Canvas dashboard and click on "Calendar"
- Step 5: Click on the "Calendar Feed" button
- Step 6: Copy the link and paste it into Dysperse
- Step 7: Select the board you want to add the integration to
Canvas is a cloud-based learning management system used by educators and institutions to manage courses and educational content. If you are using Dysperse to manage your tasks and projects, you can easily connect it to your Canvas LMS to streamline your workflow. Here are the steps to connect Canvas to Dysperse:
Step 1: Click on the "hive" icon
First, you need to click on the "hive" icon in the bottom left corner of the Dysperse web app. If you're on mobile, it will be in the top right corner.
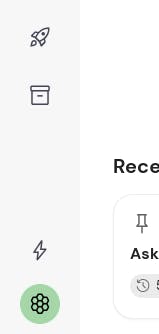
Step 2: Select the group you're currently in
Once you've clicked on the "hive" icon, select the group you're currently in.
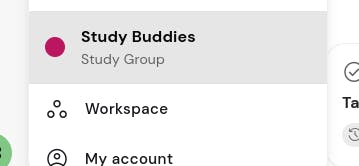
Step 3: Scroll down to "Integrations" and click on "Canvas LMS"
Scroll down until you see the "Integrations" section, and then click on "Canvas LMS."
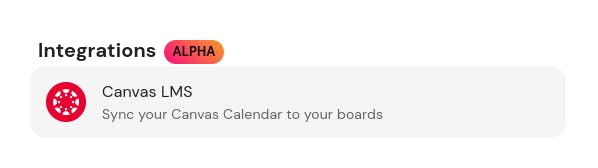
Step 4: Navigate to your Canvas dashboard and click on "Calendar"
Now that you've selected "Canvas LMS," you'll be taken to a new page where you need to navigate to your Canvas dashboard. Once there, click on "Calendar" in the side navigation menu.
Step 5: Click on the "Calendar Feed" button
After you've clicked on "Calendar," scroll down to the bottom of the page and click on the "Calendar Feed" button.
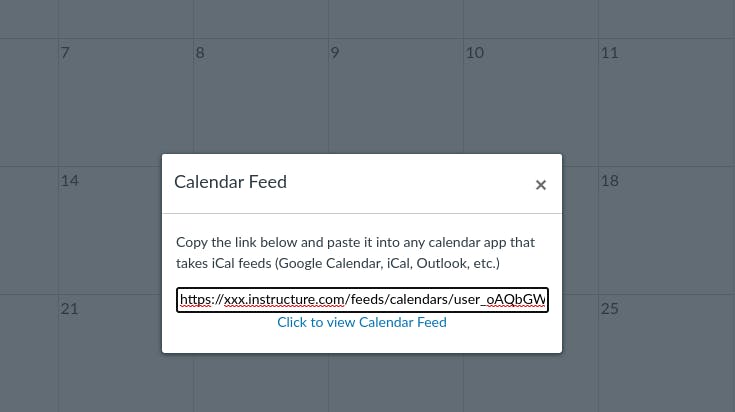
Step 6: Copy the link and paste it into Dysperse
A dialog box will appear with a link to your calendar feed. Copy the link by clicking on the "Copy" button and then go back to the Dysperse page. Paste the link into the relevant field.
Step 7: Select the board you want to add the integration to
Finally, select the board you want to add the integration to and click on "Save." Your Canvas LMS is now connected to Dysperse, and you'll be able to see all of your upcoming assignments and deadlines in one place.

We hope this article has helped guide you through the process of connecting your Canvas LMS to Dysperse. If you have any further questions or issues, please contact our support team for further assistance.